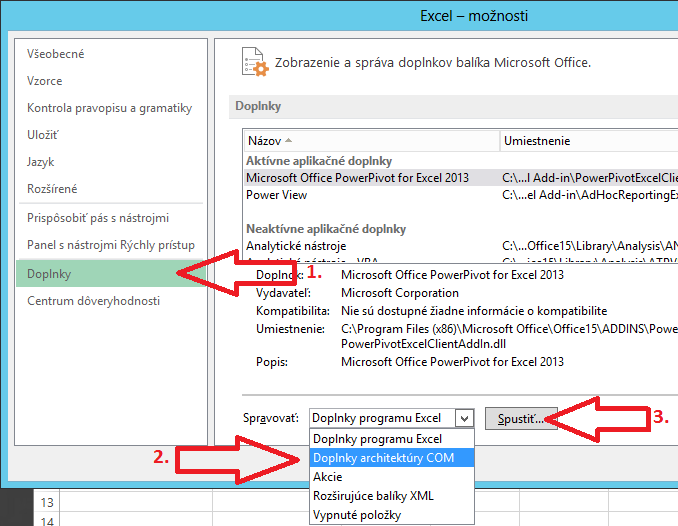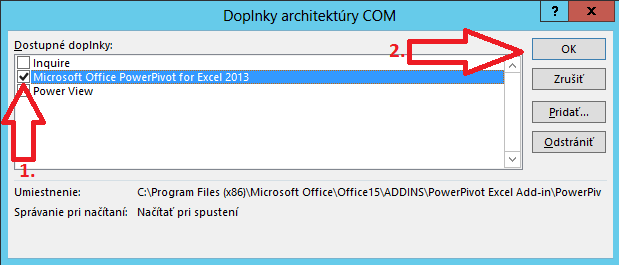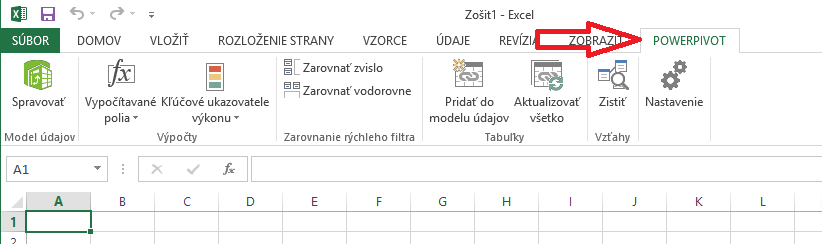Ak chcete analyzovať dáta v Exceli pomocou PowerPivotu, potrebujete naprv zapnúť doplnok PowerPivot. Prejaví sa to tým, že sa zobrazí nová záložka s názvom POWERPIVOT v menu Excelu. Ak ju nevidíte, znamená to, že doplnok ešte nie je povolený.
Na povolenie doplnku kliknite v menu na Súbor, a potom v ľavom menu na Možnosti:
Následne sa otvorí nové okno. V jeho ľavom menu kliknite na Doplnky, potom naspodu okna kliknite na rozbaľovací box a vyberte Doplnky architektúry COM, a kliknite na tlačidlo Spustiť…:
Otvorí sa ďalšie okno, v ktorom zaškrtnite políčko vedľa Microsoft Office PowerPivot for Excel 2013, a kliknite na tlačidlo OK:
A doplnok PowerPivot je povolený. V menu Excelu by sa Vám teraz mala zobraziť nová záložka POWERPIVOT, ktorá vyzerá takto:
Ak ste nenašli medzi doplnkami PowerPivot podľa návodu vyššie, prečítajte si tento článok.
Doležitá poznámka: Niekedy, počas dlhšej práce s PowerPivotom, sa môže stať, že doplnok spadne na chybe a potrebné kvôli tomu reštartovať Excel. Po reštarte Excelu však zmizne záložka PowerPivotu. Keď sa však pozriete podľa návodu vyššie do zoznamu doplnkov, PowerPivot je zaškrtnutý. Nezobrazuje sa však kvôli tomu, že niekedy predtým spadol. Excel v takomto prípade doplnky deaktivuje – a oni sa síce tvária, že sú zapnuté, ale nikde v Exceli sa nezobrazujú. Riešením v tomto prípade je doplnok PowerPivot vypnúť a zapnúť 🙂 Potom sa zobrazí znova. Čiže:
- Choďte do zoznamu doplnkov podľa návodu vyššie, odznačte políčko pri PowerPivote, a stlačte OK,
- Choďte znova do toho istého zoznamu doplnkov, zakliknite políčko pri PowerPivote, a stlačte OK.
Týmto by sa Vám mala záložka PowerPivotu zobraziť znova.
A keď Vám už záložka PowerPivotu funguje, môžete prejsť k vytvoreniu dátového modelu, a potom už môžete veselo analyzovať dáta 🙂
Autor, tréner a expert na PowerPivot, Power BI a jazyk DAX. Založil som tento web, aby som pomohol dostať PowerPivot a Power BI do širšieho povedomia, a aby som ľuďom ukázal, že aj komplexné analytické problémy idú riešiť jednoducho. Po nociach vzývam Majstra Yodu a tajne plánujem ovládnutie vesmíru.