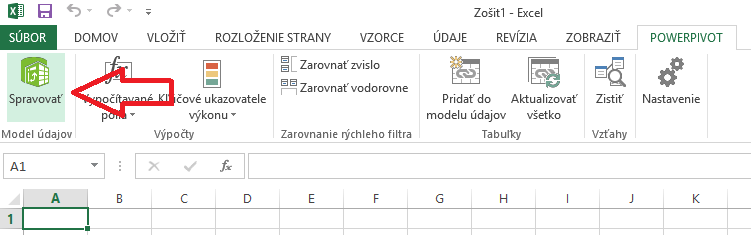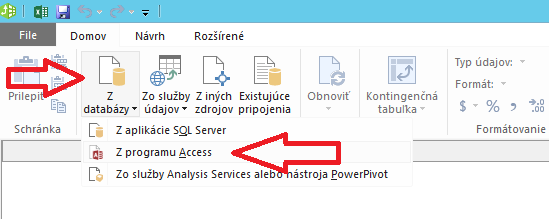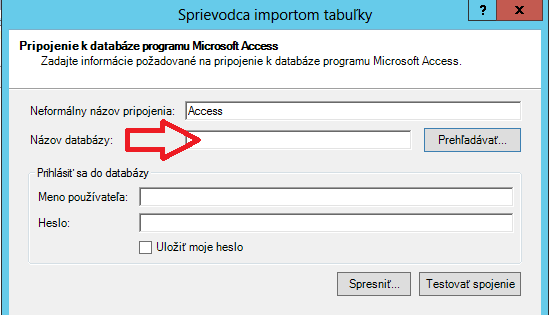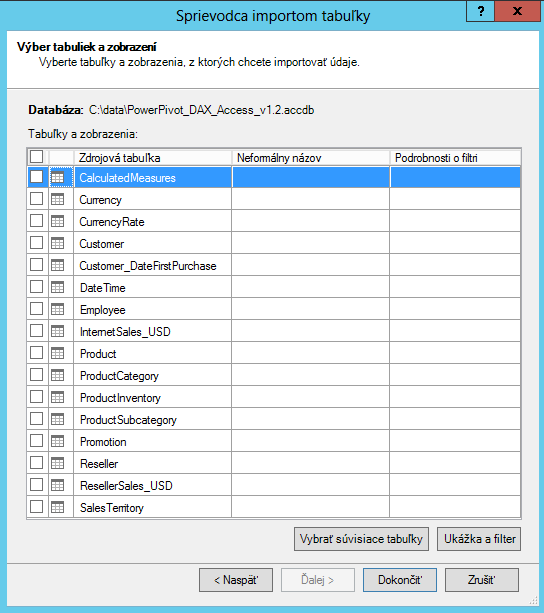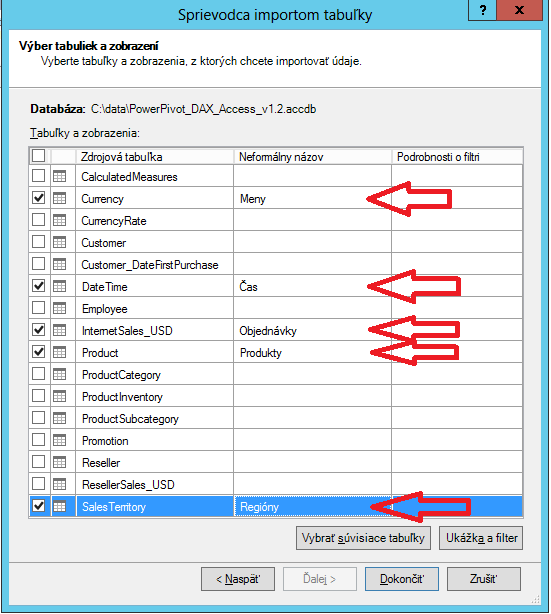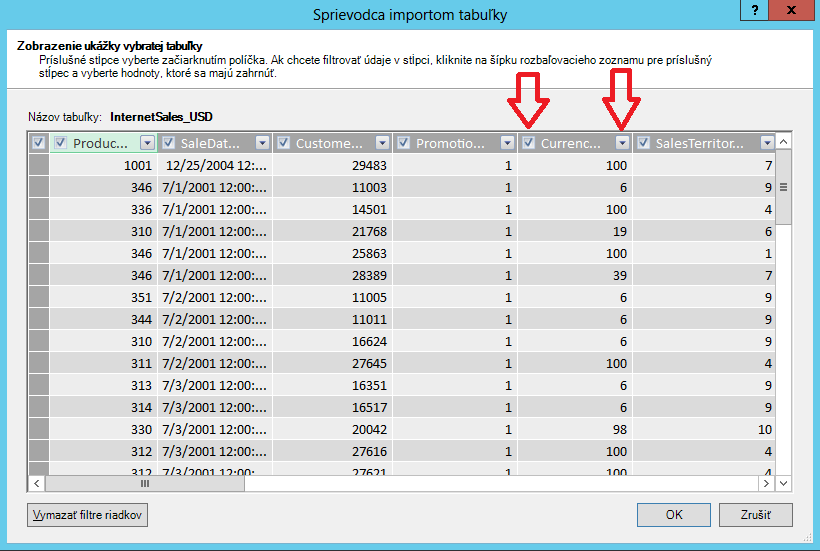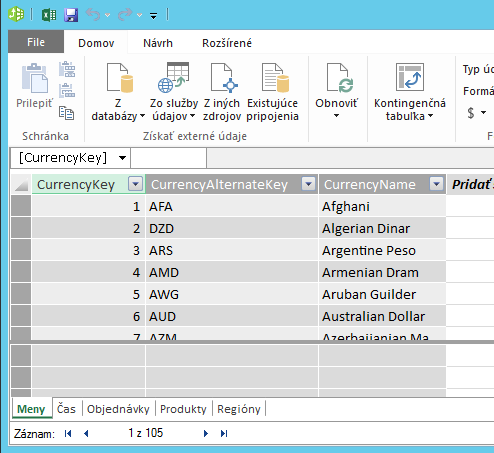Prvým krokom pri používaní PowerPivotu po zapnutí samotného doplnku je vytvorenie dátového modelu, ktorý nám poslúži pre následné analýzy a reporting.
Po tom, čo povolíte doplnok PowerPivot, choďte do záložky POWERPIVOT, a kliknite na Spravovať (v angličtine Manage):
Po niekoľkých sekundách sa nám otvorí nové okno PowerPivotu, ktoré slúži na vytvorenie a úpravu dátového modelu. Ten sa následne používa na analýzy a reporting. Systém práce s PowerPivotom je potom taký, že keď vytvoríte dátový model, tak idete naspäť do okna s Excelom, kde vytvoríte kontingenčnú tabuľku alebo graf, a otestujete, či zobrazuje požadované výsledky. Ak nie, idete do okna PowerPivotu, upravíte čo treba, a otestujete naspäť v Exceli, či to už zobrazuje to čo má. A takto dokola, dokým sa nedopracujete k výsledku.
Po prvom otvorení okna PowerPivotu potrebujeme najprv naimportovať dáta do modelu, ktorý je momentálne prázdny. PowerPivot si pri importe stiahne kópiu dát k sebe, a uloží ju na pozadie do toho súboru, ktorý máte otvorený v Exceli. Následne už nepotrebujete pripojenie k pôvodným zdrojom dát, jedine že by ste chceli dáta aktualizovať.
Dáta sa dajú importovať s rôznych zdrojov – z Excelu, Accessu, rôznych databáz (napr. SQL Server, Oracle, DB2, atď.), z textových súborov, ako aj z rôznych webových služieb. My použijeme pre jednoduchosť vzorovú databázu Microsoftu z tohto odkazu, aby ste si to mohli vyskúšať aj Vy. Import dát z ostatných zdrojov je potom celkom podobný tomuto postupu.
Ak chcete importovať dáta do modelu, kliknite v hornej lište na „Z databázy“ a potom na „Z programu Access“:
Otvorí sa Sprievodca importom tabuľky. V tomto okne vyberte v poli „Názov databázy“ svoj accessovský súbor:
Ak je Access zaheslovaný, zadajte k nemu aj meno a heslo užívateľa. Ale ak nie je zaheslovaný, nič zadávať nemusíte. Potom kliknite vpravo dole na tlačítko „Ďalej“.
Na ďalšej stránke máte na výber, či chcete naimportovať celé tabuľky, alebo výsledok vlastného dotazu v jazyku SQL. Nechajte vybratú prvú možnosť, a kliknite na „Ďalej“.
Zobrazí sa zoznam tabuliek, ktoré sa nachádzajú vo vybratom súbore (alebo databáze, ak importujete databázu):
Tu môžete vybrať aj viacero tabuliek naraz, a potom robiť analýzy krížom cez všetky tabuľky súčasne. Je to jedna z kľúčových vlastností PowerPivotu, pretože zvyčajne nemáte všetky potrebné dáta v jednej tabuľke, a veľakrát ani v jednej databáze. Preto zvyčajne potrebujete naimportovať viacero tabuliek, a častokrát z viacerých zdrojov. A akonáhle ich už máte v PowerPivote, je jedno, odkiaľ prišli – môžete ich kombinovať medzi sebou ako len chcete.
V tomto okne teda zaklikneme tabuľky Currency, DateTime, InternetSales_USD, Product a SalesTerritory. A aby sme mali po importe slovenské názvy v modeli, vyplníme vedľa každej tabuľky stĺpec Neformálny názov. Tým tieto tabuľky v našom modeli premenujeme. Tento krok sa mimochodom dá spraviť aj neskôr. Tabuľku Currency teda premenujeme na Meny, tabuľku DateTime na Čas, tabuľku InternetSales_USD na Objednávky, tabuľku Product na Produkty, a tabuľku SalesTerritory na Regióny. Výsledok bude vyzerať takto:
V tomto momente máme ešte možnosť rozhodnúť sa, či každú tabuľku naimportujeme celú alebo len jej časť. Dôvody môžu byť tieto:
- Nechceme importovať všetky riadky z tabuliek, lebo nás v analýze zaujímajú len niektoré,
- Importovaná tabuľka má tak veľa riadkov, že sa nám dáta z nej nezmestia do pamäte. PowerPivot pritom vyžaduje, aby sa všetky dáta v dátovom modeli zmestili do operačnej pamäte počítača.
V oboch prípadoch budeme chcieť odfiltrovať údaje. Tento sprievodca nám ponúka jednoduchú možnosť, ako ich odfiltrovať – a viete to spraviť pre každú tabuľku zvlášť. Robí sa to tak, že kliknete na názov tabuľky, ktorú chcete filtrovať, a vpravo dole kliknete na tlačítko „Ukážka a filter“. Otvorí sa okno s náhľadom dát z vybranej tabuľky:
Filtrovať dáta môžete dvoma spôsobmi:
- Odkliknutím políčka naľavo od názvu stĺpca – týmto sa daný stĺpec nenaimportuje,
- Rozkliknutím šípky napravo od názvu stĺpca – týmto sa otvorí menu podobné excelovskému automatickému filtru, a pomocou neho vyberiete, ktoré dáta majú zostať v modeli. Zvyšné dáta sa pri importe odignorujú.
Po dokončení výberu dát kliknite na tlačítko „OK“, ak chcete výber aplikovať. Ak ste sa pomýlili, kliknite na tlačítko „Zrušiť“, a môžete celý proces prípadne zopakovať odznova.
V oboch prípadoch sa vrátite do pôvodného okna Sprievodcu importom tabuľky. Ak ste aplikovali nejaké filtre, vedľa danej tabuľky sa v stĺpci „Podrobnosti o filtri“ zobrazí o tom informácia.
Import tabuliek dokončíte kliknutím na tlačítko „Dokončiť“. Ak je import tabuliek úspešný, zobrazí sa o tom nasledujúca správa:
Ak sa počas importu vyskytnú chyby, tak je pravdepodobné, že nemáte dostatok pamäte v počítači. V tom prípade skúste import opakovať zo zadaním silnejších filtrov nad problémovými tabuľkami.
Po skončení importu kliknite na tlačítko „Zavrieť“. Naimportované dáta sa zobrazia v okne PowerPivotu:
Naspodu okna nájdete záložky pre každú naimportovanú tabuľku, kde si môžete dáta prezerať, a neskôr upravovať dátový model. Neskôr môžete podobným postupom doimportovať tabuľky aj z iných databáz, a používať všetky tabuľky súčasne. Pretože – po tom, čo sú tabuľky naimportované v PowerPivote, tak on už nerozlišuje, odkiaľ prišli – pre neho sú to jednoducho rovnocenné tabuľky, ktoré môžete pekne dohromady analyzovať.
Pred samotnou analýzou je ale potrebné ešte vykonať posledný krok – zadefinovanie vzťahov medzi tabuľkami. Bez toho by totiž PowerPivot nevedel, ako má dáta z tabuliek spojiť dohromady. Zároveň vďaka týmto prepojeniam už nebudete musieť písať stovky VLOOKUPov v Exceli, aby ste dali dáta dokopy do jednej kontingenčky. Ako to spraviť si už ale povieme v ďalšom článku 🙂
Autor, tréner a expert na PowerPivot, Power BI a jazyk DAX. Založil som tento web, aby som pomohol dostať PowerPivot a Power BI do širšieho povedomia, a aby som ľuďom ukázal, že aj komplexné analytické problémy idú riešiť jednoducho. Po nociach vzývam Majstra Yodu a tajne plánujem ovládnutie vesmíru.