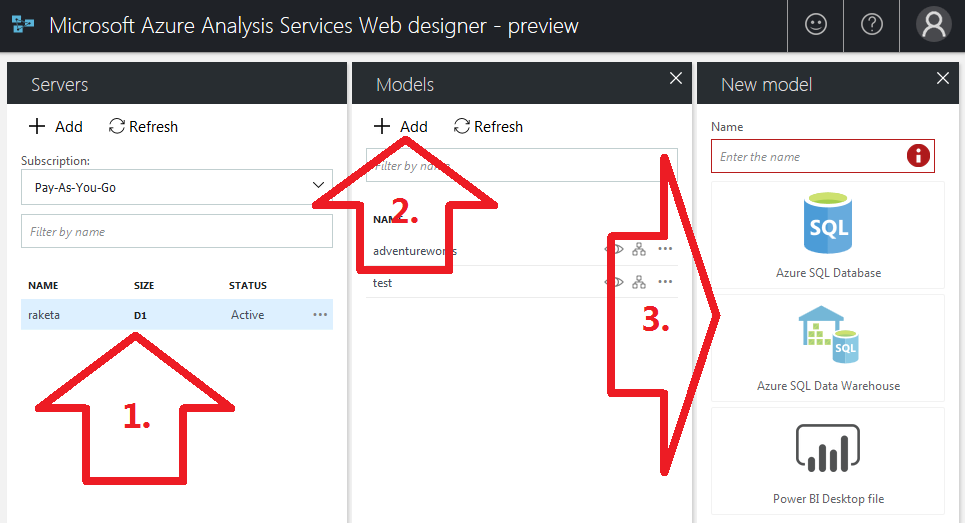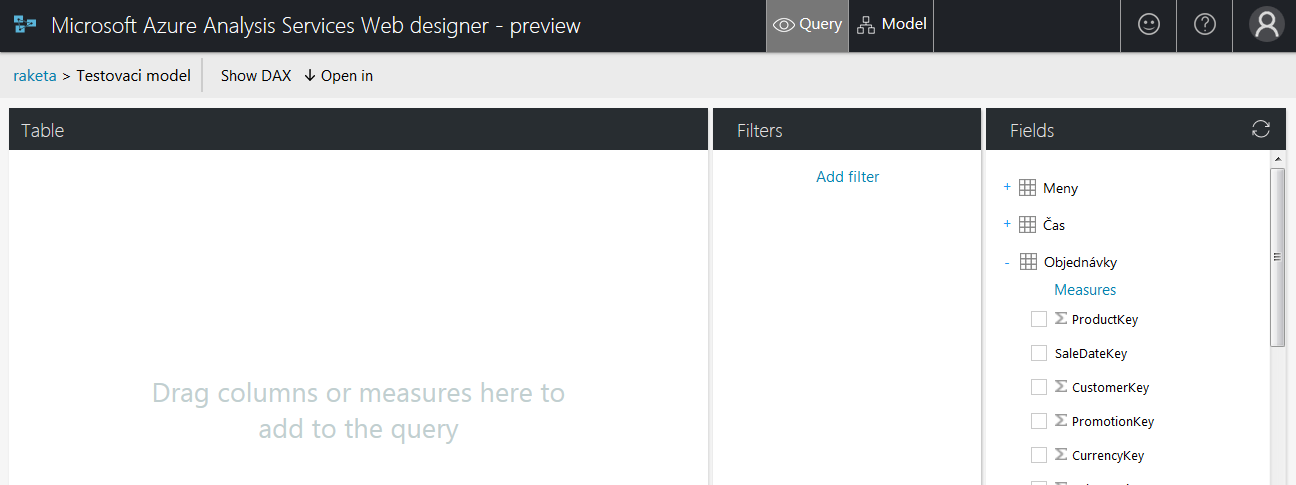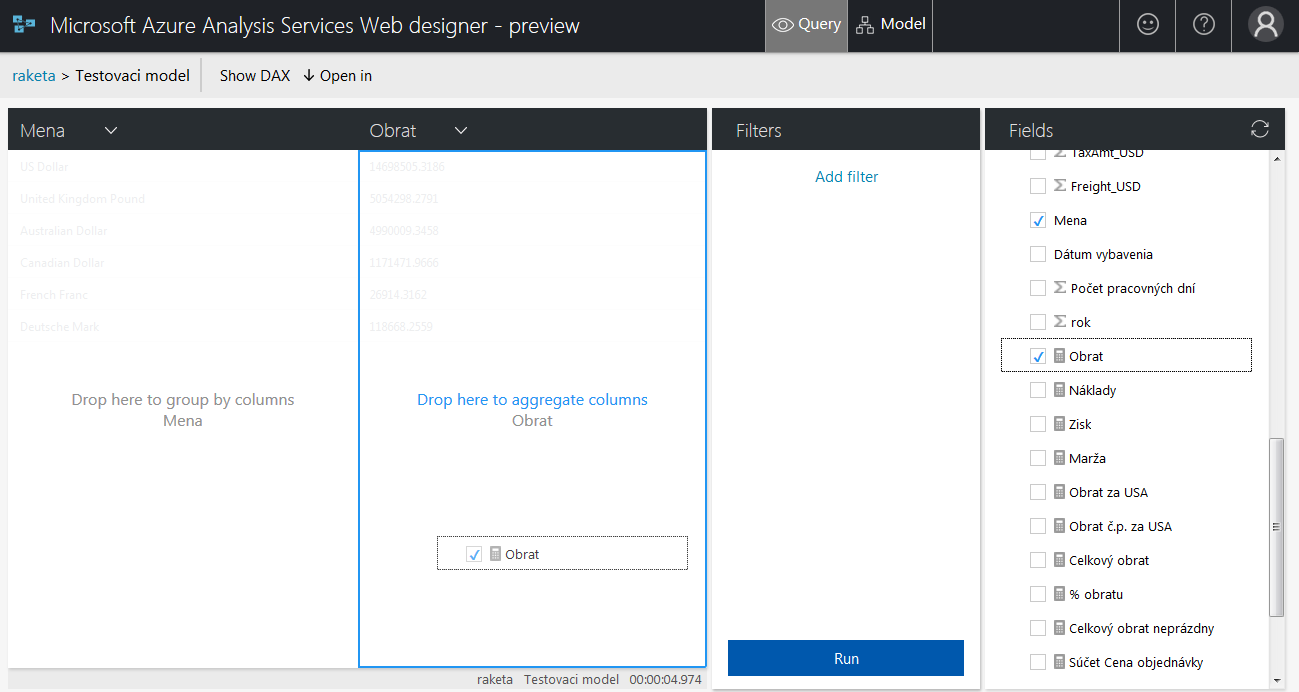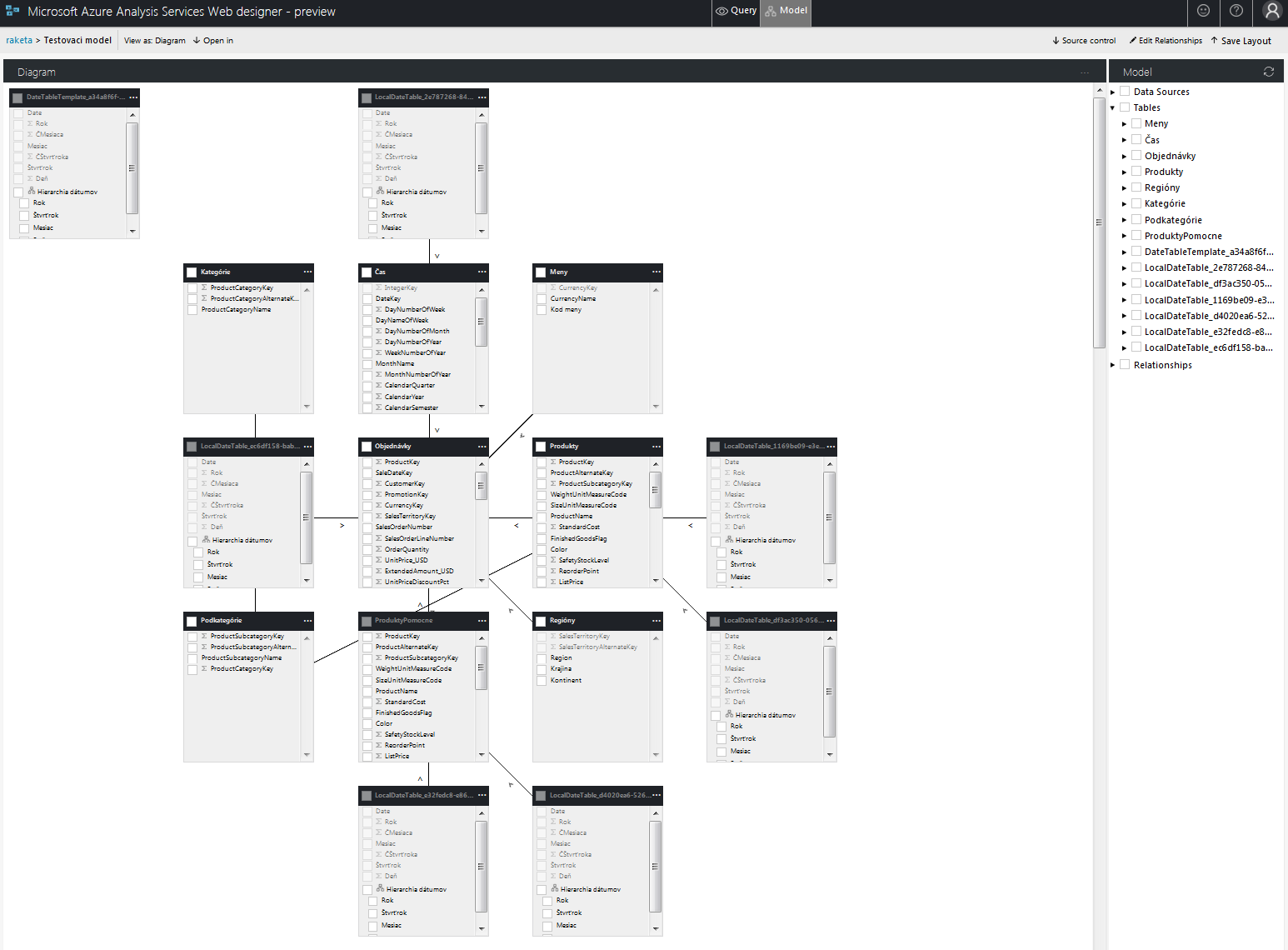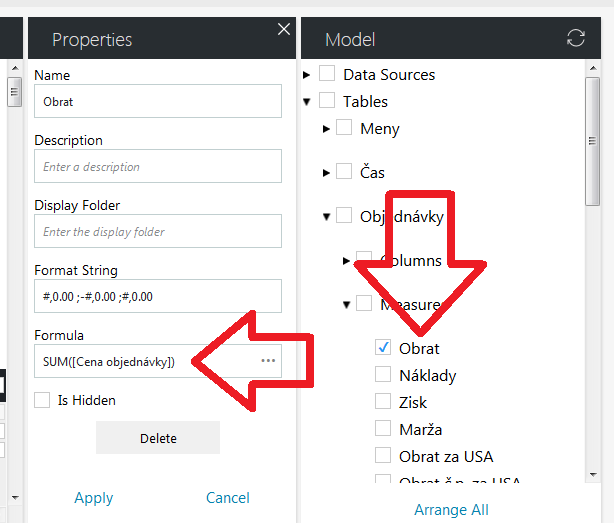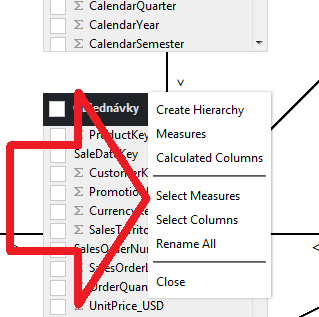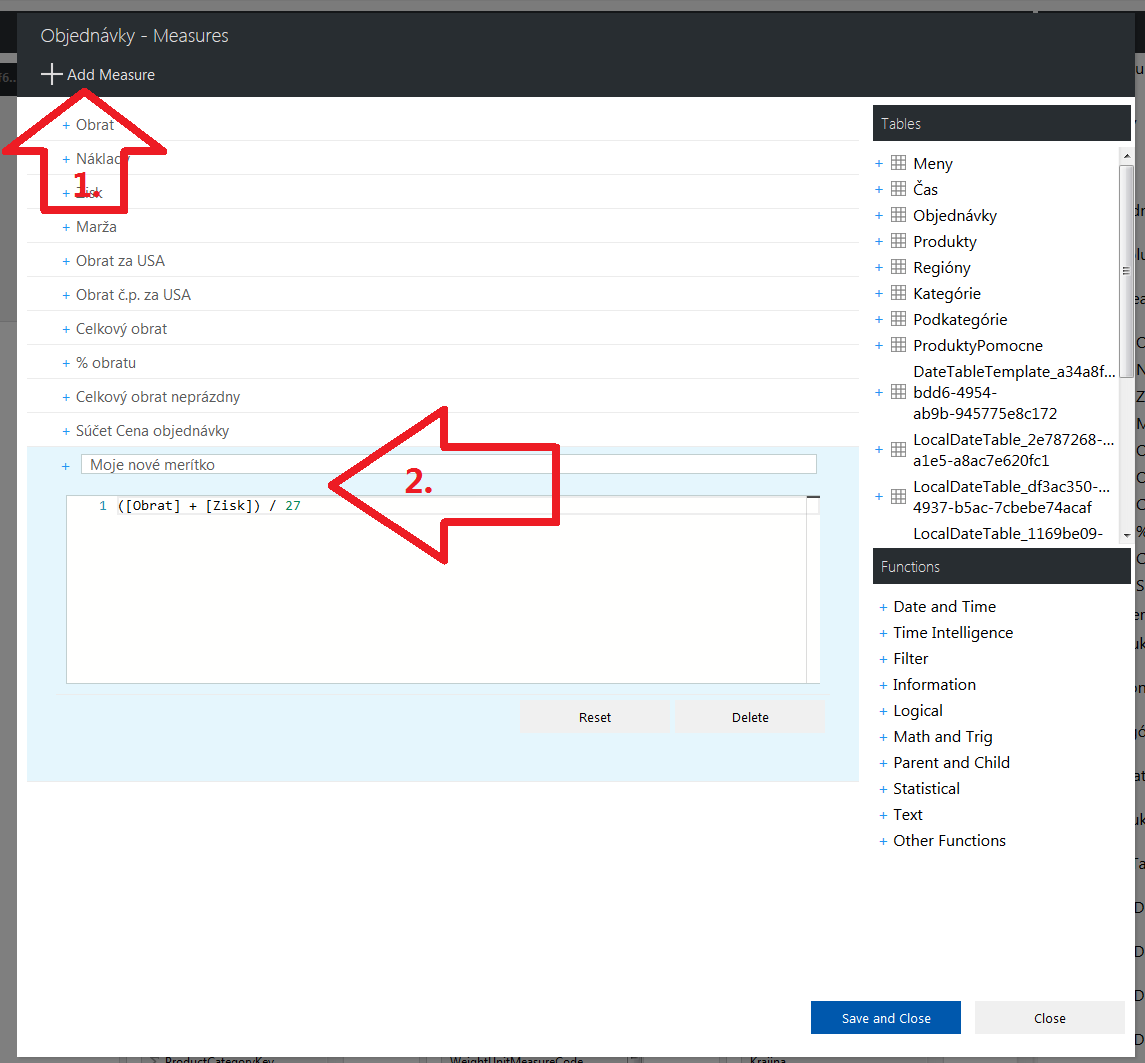Azure Analysis Services – čiže serverový PowerPivot v cloude – má aj svoj dizajnér dátového modelu. A nemyslím tým teraz SQL Server Data Tools, s ktorými sa zvyčajne tieto modely vytvárajú a nasadzujú. Myslím tým dizajnér dátového modelu vo webovom prehliadači. Ktorý má celkom sľubný potenciál.
Tento dizajnér je v čase písania tohto článku stále ešte len v preview verzii – už asi rok a pol. Je otázne, či ho ešte niekedy dokončia. Ak sa to raz stane, tak to bude super vec. Budete môcť vytvoriť či upraviť celý dátový model čisto iba z webového prehliadača. A nebudete na to potrebovať žiadne iné nástroje.
K dizajnéru sa dostanete cez tú istú webstránku, cez ktorú spravujete server Azure Analysis Services. Momentálne sa z tejto stránky dá otvoriť dvoma spôsobmi – jedným ak chcete vytvoriť dátový model, a druhým ak chcete upraviť dátový model. Pozrieme si teraz oba.
Ako vytvoriť dátový model
Keď chcete vytvoriť nový dátový model, tak kliknite na odkaz „Open“ pod nápisom „Web designer – preview“:
Otvorí sa úvodné okno, kde si najprv vyberte svoj server v paneli naľavo, potom v strednom paneli kliknite na tlačítko „+ Add“ navrchu, a potom v paneli napravo zadajte názov dátového modelu a vyberte zdroj údajov:
Ako vidíte, tak to podporuje až neskutočné 3 rôzne dátové zdroje. Pričom len tie prvé dva sú naozajstné dátové zdroje, a ten zdroj „Power BI Desktop file“ je v skutočnosti restore dátového modelu z Power BI Desktopu na tento server. Ten následne používa dátové zdroje z toho súboru PBIX. Tam si treba dať pozor na to, že nie sú podporované všetky dátové zdroje, ale len niektoré. Ktoré – to je záhada. Podporuje to niekoľko relačných databáz, ako napr. SQL Server, ale plný zoznam chýba. Každopádne priamo vývojový tím potvrdil, že všetky nie sú podporované, a že budú „pridávané za behu“. Takže asi tak.
My teda použijeme túto možnosť, a v nej náš vzorový súbor Power BI. Model pomenujeme „Testovaci model“, a dáme naimportovať náš vzorový súbor.
Po nejakom čase sa dátový model naimportuje, a otvorí sa konečne náš túžobne očakávaný dizajnér dátového modelu:
Otvorí sa ale len v zobrazení pre dotazovanie sa na dátový model. Toto zobrazenie je fajn, lebo si tu môžete priamo otestovať výsledky, aké to dáva. Napravo máte zoznam tabuliek, a v nich stĺpce, merítka aj hierarchie. V strede je filtrovací panel. A do panelu naľavo presúvate polia z dátového modelu, potom stlačíte tlačítko Run a dúfate, že vám to vypíše to čo chcete:
Môžete dokonca stlačiť aj tlačítko „Show DAX“ navrchu stránky, a zobrazí vám daxový dotaz aj s výsledkami:
Do toho dotazu sa samozrejme dá aj písať a spúšťať tým vlastné dotazy. Celkom fajn.
Zaujímavejšie je ale samotné zobrazenie dátového modelu, kde sa to dá upravovať. Tam sa dostanete kliknutím na tlačítko „Model“ na úplnom začiatku stránky:
Následne sa zobrazí toto zobrazenie. Práci s ním a možnostiam sa budeme venovať spoločne v ďalšom odseku.
Ako upraviť dátový model
Ak chcete upraviť dátový model, tak si najprv na webstránke na správu servera nájdite zoznam databáz. Potom vedľa svojej databázy kliknite na 3 bodky na konci príslušného riadku, a tam vyberte položku „Open in web designer“:
Otvorí sa okno so zobrazením dátového modelu. Tam uvidíte všetky tabuľky v diagrame, a polia modelu v paneli napravo:
Dátový model sa dá upravovať dvoma spôsobmi. Prvý spôsob je taký, že v paneli napravo si nájdite tabuľku, stĺpec, merítko alebo hierarchiu, a potom naňho kliknite. Otvorí sa medzipanel, v ktorom môžete meniť jeho vlastnosti, vrátane vzorca pre vypočítavané objekty. V mojom prípade som otvoril vlastnosti merítka Obrat v tabuľke Objednávky:
Zmeny uložíte tlačítkom Apply. Vynikajúca vec je to, že môžete týmto spôsobom vybrať viacero stĺpcov/merítok/tabuliek súčasne, a všetkým naraz zmeniť ich vlastnosti.
Druhým spôsobom je ísť priamo do diagramu, do danej tabuľky, a kliknúť na 3 bodky v jej pravom hornom rohu. Zobrazí sa takéto menu:
V ňom sú najdôležitejšie tieto položky:
- Create Hierarchy – umožňuje vytvoriť novú hierarchiu,
- Measures – umožňuje vytvárať a upravovať merítka,
- Calculated Columns – umožňuje vytvárať a upravovať vypočítané stĺpce.
Napr. v prípade výberu „Measures“ sa otvorí editor pre merítka, kde môžete upravovať merítka, ale ich aj pridávať:
Editor vzorca ešte nemá implementovaný autocomplete, resp. Intellisense, ale podporuje komplet celý jazyk DAX. Takže používať ho budete skôr asi ako núdzovku.
Keď chcete vytvoriť alebo zmeniť prepojenia medzi tabuľkami, tak kliknite na prepojenie medzi ľubovoľnými dvoma tabuľkami, alebo na tlačítko „Edit relationships“ vpravo úplne hore. Prípadne funguje aj klasické powerpivotie prepájanie tabuliek, pretiahnutím stĺpca z jednej tabuľky na stĺpec v druhej tabuľke. Vo všetkých prípadoch sa vám otvorí takéto okno:
Z ďalších zaujímavých možností je možnosť dať si vyskriptovať dátový model, či možnosť pracovať so systémami source control (momentálne je podporovaný iba GitHub a Visual Studio Team Services). Sú tam aj ďalšie drobné vychytávky, ale tým sa teraz nebudeme venovať.
Takže takto vyzerá nádejný cloudový dizajnér dátového modelu. Ak to raz dokončia, tak to bude bombastická funkcionalita, ktorá v spojení s Power BI Dataflows bude umožňovať použiť celú technológiu Power Query, PowerPivotu a Power BI čisto iba v cloude, bez potreby Windows. Otázne je však, kedy sa im to podarí dokončiť. V tom stave, v akom je to dnes, je to už viac-menej vyše roka. A tento rok tam nepribudli žiadne novinky. Potešilo by prepojenie na Power BI Dataflows, vďaka ktorým by sa cez Power Query dalo pripojiť k ľubovoľnému dátovému zdroju, a nemuseli by sem vláčiť opakovane podporu pre iné dátové zdroje. Pri súčasnom vývoji ale nie je jasné, kedy sa začnú opäť hýbať vody.
Takže zatiaľ to berte ako celkom podarené demo, kde Microsoft v rámci svojho smerovania „cloud first“ spravil celkom dobrý pokus o dizajnér dátového modelu v cloude. Ak sa im to raz podarí dokončiť, tak to bude pecka. Dovtedy ale ostaneme na klasickom Exceli, Power BI či SQL Server Data Tools 🙂
Autor, tréner a expert na PowerPivot, Power BI a jazyk DAX. Založil som tento web, aby som pomohol dostať PowerPivot a Power BI do širšieho povedomia, a aby som ľuďom ukázal, že aj komplexné analytické problémy idú riešiť jednoducho. Po nociach vzývam Majstra Yodu a tajne plánujem ovládnutie vesmíru.