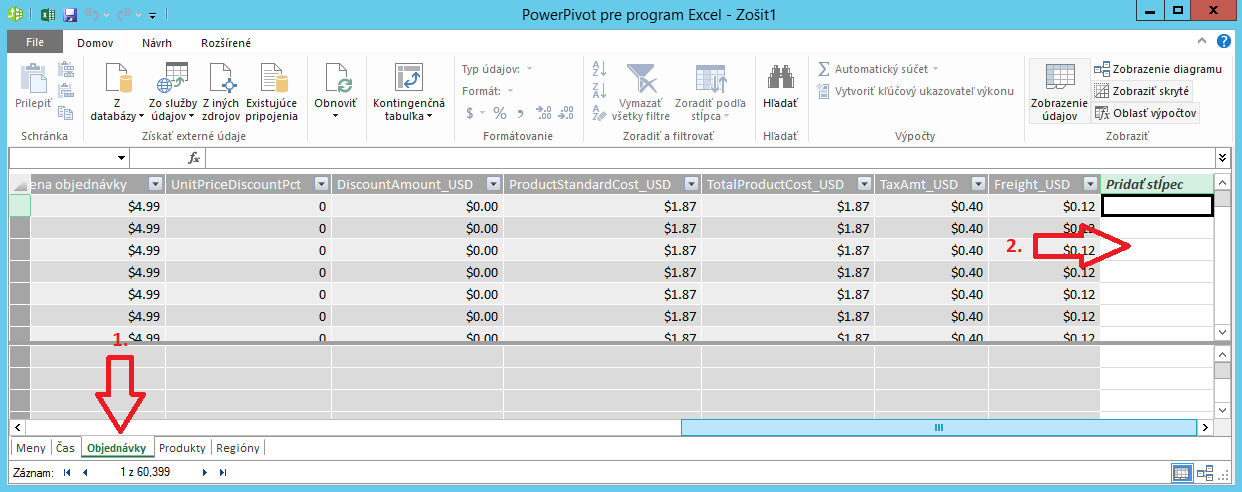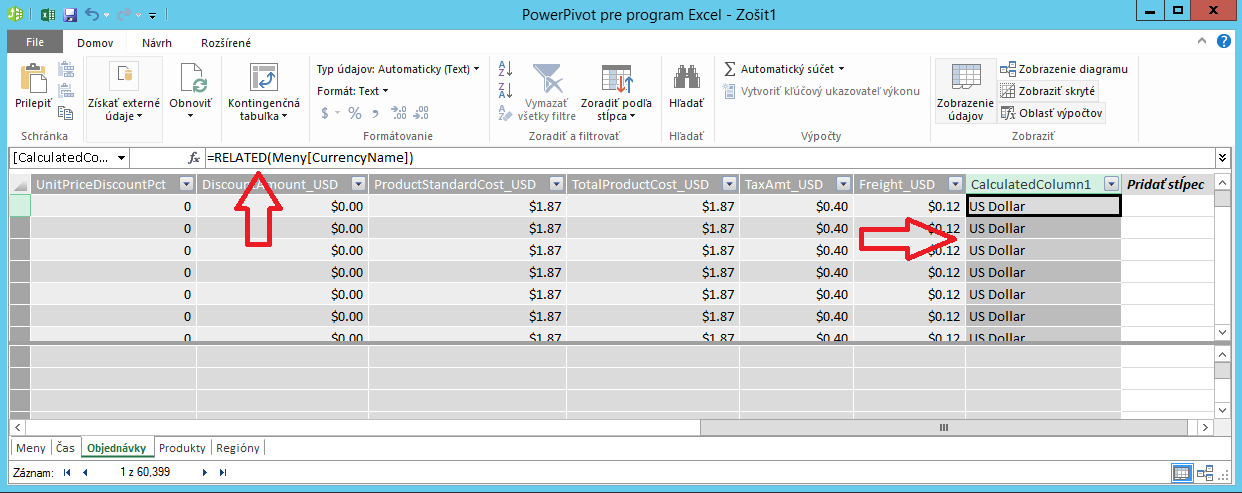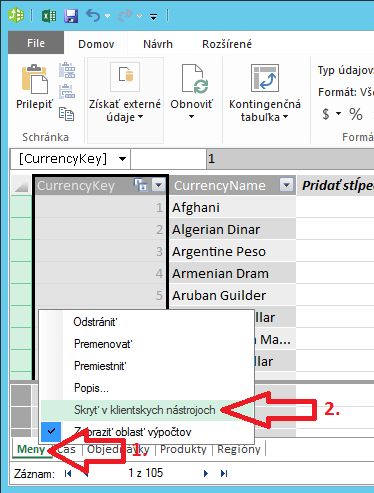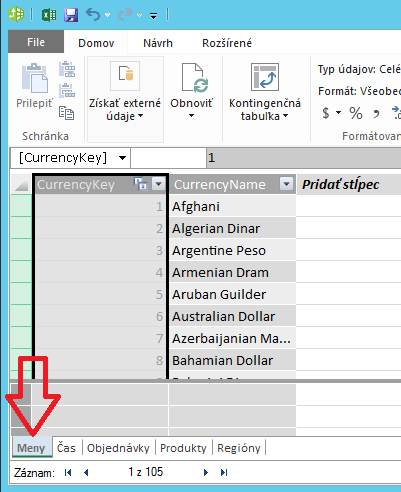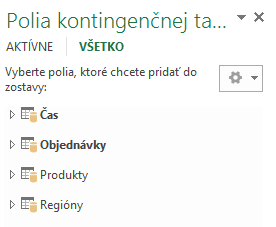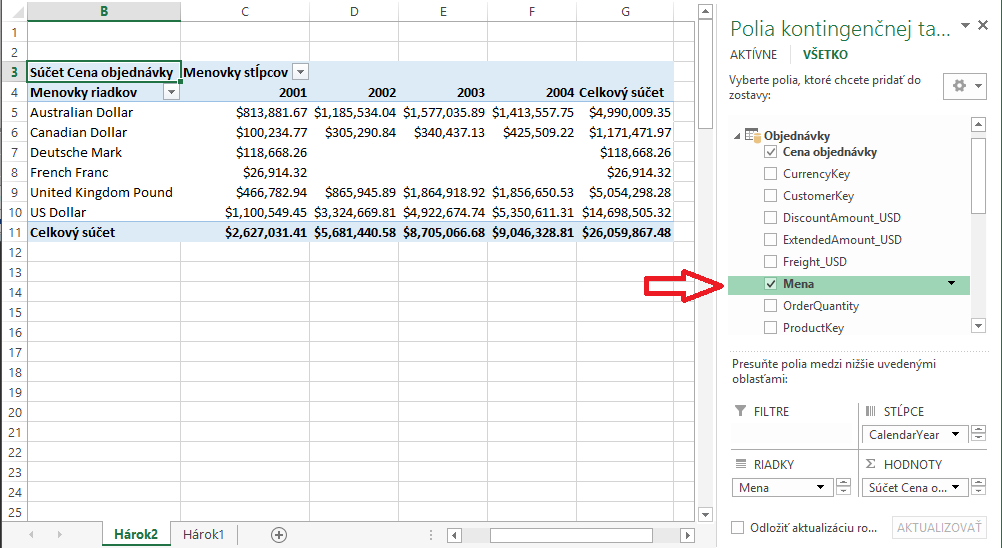Po iniciálnom vytvorení modelu a poskrývaní nepotrebných stĺpcov, niekedy treba poskrývať aj komplet celé tabuľky. Ide zvyčajne o 2 prípady:
- Daná tabuľka obsahuje iba parametre, prípadne je len pomocnou tabuľkou pre dáta alebo výpočty,
- Užívateľ chce vidieť v ponuke len 1 tabuľku (čo je mimochodom jeden z odporúčaných postupov pri tvorbe dátového modelu, ktoré učíme na našom prvom kurze PowerPivotu).
V našom prípade chce užívateľ vidieť políčko CurrencyName z tabuľky Meny v ponuke k tabuľke Objednávky, a tabuľku Meny v ponuke vidieť už potom nechce, pretože zbytočne to bude nafukovať veľkosť ponuky. Takže si políčko CurrencyName pritiahneme do tabuľky Objednávky, a potom tabuľku Meny z ponuky skryjeme.
Presunieme sa teda naspäť do okna PowerPivotu.
Prejdeme do záložky tabuľky Objednávky, a vytvoríme v nej vypočítaný stĺpec, kde si vo vzorci „pritiahneme“ stĺpec CurrencyName z tabuľky Meny do tejto tabuľky. Vypočítané stĺpce používajú jazyk DAX, ktorý používa syntax excelovských vzorcov, ale funguje úplne na iných princípoch. Budeme sa mu ešte venovať v ďalších článkoch 😉
V PowerPivote teda kliknite dole na záložku tabuľky Objednávky, a prejdite do posledného stĺpca. Ten sa nazýva vždy „Pridať stĺpec“:
Kliknite v tomto stĺpci na hociktorú bunku, a napíšte tam tento vzorec:
=RELATED(Meny[CurrencyName])
…a stlačte Enter. PowerPivot si na základe prepojení tabuliek dotiahne údaje zo zadaného stĺpca v tabuľke Meny pre každý riadok tabuľky Objednávky. Výsledok bude vyzerať takto:
Všimnite si, že vzorce sa rovnako ako v Exceli začínajú symbolom „=“ a potom nasleduje samotný vzorec. Tu je použitá funkcia RELATED, ktorá má 1 parameter – názov stĺpca z inej tabuľky, ktorý sem chcete dotiahnuť. Stĺpec musíte zadať ako názov tabuľky, kde sa nachádza, nasledovaný bez medzery názvom daného stĺpca v hranatých zátvorkách. A ak by názov tabuľky obsahoval medzeru, musíte aj názov tabuľky „zabaliť“ do jednoduchých úvodzoviek. Čiže ak by sa tento stĺpec nachádzal vo vymyslenej tabuľke s názvom „Zoznam mien“, tak by bol vzorec takýto:
=RELATED(‚Zoznam mien'[CurrencyName])
A na to je dobré mať už nainštalovanú americkú klávesnicu 😉
Všimnite si ešte jednu vec – vypočítaný stĺpec má názov „CalculatedColumn1“, takže ho premenujeme na názov „Mena“, aby mal zmysluplný názov. Takisto napravo od neho budete mať vždy a znova ďalší stĺpec s názvom „Pridať stĺpec“, ktorý môžete použiť rovnakým spôsobom na pridávanie ďalších vypočítaných stĺpcov. PowerPivot Vás pri tom nebude nijako obmedzovať – stĺpcov môžete mať kľudne aj tisíce. Jedinou podmienkou je to, aby sa všetky zmestili do pamäte. Všetky takéto stĺpce môžete použiť ďalej bez obmedzenia nielen priamo v kontingenčke, ale aj ako vstup do vzorcov.
Keď už teda máme dotiahnutý stĺpec CurrencyName z tabuľky Meny do tabuľky Objednávky ako stĺpec Mena, tak tabuľku Meny už užívateľ nebude potrebovať v ponuke. Dáta z nej ale v modeli potrebujeme (pretože máme z nej dotiahnutý stĺpec Mena v tabuľke Objednávky), takže ju musíme skryť. Spravíme to tak, že v PowerPivote klikneme naspodu okna na záložku tabuľky Meny pravým tlačidlom myši, a vyberieme položku „Skryť v klientskych nástrojoch“:
Následne sa záložka tabuľky Meny zašedí, aby ste vedeli, že ste ju v kontingenčke skryli. Výsledok bude vyzerať v PowerPivote takto:
…a takto bude vyzerať ponuka kontingenčky – tabuľka Meny už bude fuč 🙂
Ak by ste tabuľku potrebovali náhodou niekedy v budúcnosti odkryť, spravíte to podobne ako pri odkrývaní stĺpcov – v okne PowerPivotu kliknete pravým tlačidlom myši na záložku s danou tabuľkou, a vyberiete položku „Odkryť v klientskych nástrojoch“.
Následne nahradíme stĺpec CurrencyName v riadkoch kontingenčky našim vypočítaným stĺpcom Mena z tabuľky Objednávky, a takto bude vyzerať výsledok:
Takto budete postupne postupovať pri všetkých tabuľkách a stĺpcoch, ktoré nechcete vidieť v ponuke. Tak, aby boli názvy vo výslednej ponuke čo najzrozumiteľnejšie pre všetkých, a aby ponuka bola čo najkompaktnejšia. Je to síce trochu otravný krok, ale ušetrí Vám neskôr čas pri používaní kontingenčky, a aj užívatelia budú používať takúto kontingenčku oveľa radšej.
Ako sme ale spomínali na začiatku tohto článku, je dobré vytvoriť ešte hierarchie, KPIčka, kalkulácie a ďalšie užitočné veci. A práve vytváraniu hierarchií sa venujeme v ďalšom článku 🙂
Autor, tréner a expert na PowerPivot, Power BI a jazyk DAX. Založil som tento web, aby som pomohol dostať PowerPivot a Power BI do širšieho povedomia, a aby som ľuďom ukázal, že aj komplexné analytické problémy idú riešiť jednoducho. Po nociach vzývam Majstra Yodu a tajne plánujem ovládnutie vesmíru.